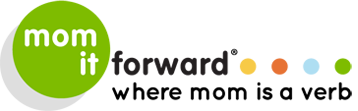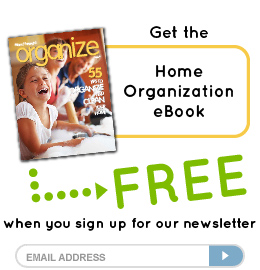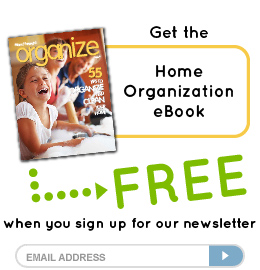lifestyle
Google Analytics: Discover SEO Setbacks
Google Analytics (GA) is a tool that, while very useful to basic website users who just want a quick look at their site’s statistics, is meant for power users who can take advantage of all of GA’s hidden features. Advanced Segments is an example of that hidden power. It’s a tool that few GA users take advantage of but one that can help you understand any change or troubleshoot any issue, including SEO problems. You can check out SEO Damon Burton here to help you solve your SEO problems! If you manage the website of a law firm, you may work with a marketing agency to get the best legal SEO ranking for your website.
But before we delve into using Advanced Segments, we first have to understand what they are and how they can help you better understand your SEO ups and downs.
What Are Advanced Segments?
Advanced Segments are simply filters for the content you’re looking at in Google Analytics. It’s a way to look at only a segment of your traffic that you define.
There are several segments pre-defined in GA, including search traffic, referral traffic, direct traffic, etc. You can find these, as well as others, by simply clicking the “Advanced Segments” drop down in the upper right hand part of your Analytics report (upper left if you’re using the new version).
Segments, including the default ones, let you look at only a portion of your traffic. Not only can you compare them side-by-side by putting multiple segments in the same graph, but you can also see how well they are converting, what their bounce rate is, and generally how well they are performing.
So how do you use advanced segments to hone in on your SEO issues? All you need to do is start by creating a new segment. You can also hire a top seo company that can help your website rank higher in search engine results pages.
Setting Up an Advanced Segment
Creating a new segment is very simple. Just click on the “Advanced Segments” drop down and then click the “Add New Advanced Segment” button to get started.
What you will find is a criteria “tree” with the different criteria connected by and/or statements. Each criteria has a dimension (a variable tracked by Google Analytics), a condition, and a value. To create a criteria, simply drag a dimension from the left hand side of the screen to the slot, select your condition, and then enter or select your value.
For example, if you want to understand your SEO traffic better, you might drag the “Source” dimension to your first criteria, set the condition to be “containing,” and the value to be “google.” That will show you all of the traffic that came to your site from Google. To test this, simply give the segment a name and then click “Test Segment.” You should see a number of visits beside the criteria’s line. You can include all of the search engines by using a regular expression, “google|yahoo|bing,” as the “pipe” character works as an “or” between the words. However, if you use the pipe command, you need to set the condition to “Matches Regular Expression” so Google Analytics can interpret it.
You can then hone your segment even further by eliminating non-organic results. This can be done by clicking on the “Add ‘AND’ Statement” link, dragging “Mention” to the dimension slot, setting the condition to be “Matches Exactly” and then selecting “organic” from the value drop down. If you test the results again, you should find you’ve reduced the number of results in the second criteria (unless you have no non-organic search visitors).
You can further refine the search by excluding keywords, such as keywords related to your brand, or include only certain keywords, to see how a particular keyword is performing. Simply drag “Keyword” to the dimension, choose your condition and choose the correct value for whatever you want to do. For example, if you wanted to look only at traffic that came from the keyword “windmill,” you would set the condition to be “contains” (or “Matches Exactly”) and the value to be “windmill.”
This lets you include and exclude keywords as you see fit. Just remember, if you use pipes to include or exclude multiple keywords, be sure to set the condition to “Matches Regular Expression.”
Further Testing to Find SEO Problems
The learning curve with Advanced Segments can be a bit steep. However, once you do it a few times, it becomes second nature and the power that it offers you as a Google Analytics user is incredible.
However, the real power of Advanced Segments is in how it lets you play around. For example, using the above segment, you can try different keywords to see how traffic has changed, you can exclude any branded keywords to look at only non-branded queries and you can remove your best keywords to see if your performance with long-tail keywords is improving or declining.
With Advanced Segments, you can build almost any test you want when it comes to analyzing SEO traffic. That makes it easy, through a bit of trial and error, to diagnose virtually any SEO problem.
Do you use Google Analytics on your site? What are your most used features?
This guest post is written by Lior Levin, a marketing adviser who works for a to-do list app company.
Featured image courtesy of Flickr.Latest posts by Mom It Forward (see all)
- Green Drinks: Creating the Perfect Healthy Recipe - April 15, 2024
- Recipe: Ice Cream in a Bag - April 10, 2024
- 42 Easter Treats and Crafts - March 10, 2024