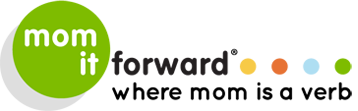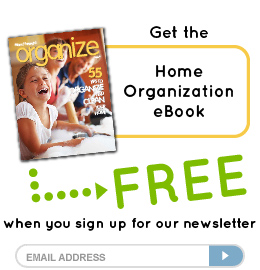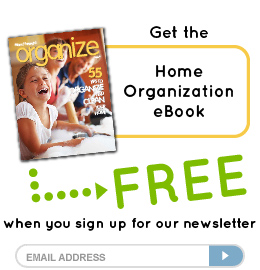lifestyle
iPhone Photo App: How To Download and Use Instagram
me • biz, tech, & social media • lifestyle • hobbies-me time
iPhone App—If you haven't done so already, take our your iPhone and download the free Instagram app from Apple's App Store. Go ahead...I'll wait. I promise, you will quickly fall in love with this app because of all that it has to offer.

Instagram is also a simple social network of other people's photos. Whenever you refresh your feed, you can scroll through your friends' photos and "like" or comment on the photos. The app is popular not only because it allows you to upload, filter, and share photos, but it also is super easy to use. Let me show you how...
How To Download and Use Instagram
Downloading Instagram

The following are steps on how to download the app to your iPhone:
- Pull our your iPhone and visit the app store.
- Type in Instagram, select the free app, and click download.
- Wait for the app to download to your phone and then click on the app to open it.
- Click "Sign Up" on Instagram's welcome screen to create an account.
- Select a profile photo and fill in all of the information (first name, last name, email, username, etc.) and then click the "done" button.
- Find friends by selecting the "Find Friends" button. You can find friends via your phone's contact list, Twitter and/or Facebook accounts (since Instagram links to those accounts), as well as searching through the site's usernames.
Understanding the Buttons on Instagram
There are a series of buttons that appear on your Instagram homescreen:
- Feed: Go to the "Feed" button after finding friends and you'll see their photos appear in your feed. You can then "like" or comment on the photos that you see in your feed.
- Popular: Click on the "Popular" button to view the popular photos from the day.
- Share: Click on the "Share" button to take a photo and share it on Instagram.
- News: Go to the "News" button when you want to see who has commented on or liked your photos.
- Profile: Click the "Profile" button when you want to change or update your profile information or find friends.

Using Instagram
- Select the "Share" button so that your iPhone turns into a camera.
- Select whether or not you need a flash by selecting or deselecting the lightening bolt icon at the top of your screen.
- Select whether or not you want to take a photo of an object in front of you or take a self portrait by selecting or deselecting the icon with the camera and arrows.
- Point your camera at the object/subject and click the camera button in the bottom center portion of your screen. Once you have done this, you will be taken to a new screen.
- Select whether or not you want your photo to have a frame around it by selecting or deselecting the frame icon in the top left corner of your screen.
- Select whether or not you want parts of the image to be blurred by selecting the raindrop icon. This icon provides three options: straight line, circle, or an "X." These options allow you to blur certain parts of the photo. Simply use your fingers to determine the size and position of the blur.
- Select a filter for the photo by scrolling through the filters that are positioned along the bottom of the screen.
- Click the green check mark at the bottom of your screen once the photo looks the way you want it to look when shared with your friends.
- Type in a caption, select a location (if you want people to know where you were when the photo was taken), and select whether you want to share the photo on Twitter, Facebook, Email, Flickr, Tumblr, Foursquare, and/or Posterous.
- Click the "Done" button in the upper right hand portion of the screen and your image will appear in your feed, as well as be shared on all of the accounts that you selected in the previous step.
What photo apps do you use on your phone? How often do you use the app(s)? What do you love most about the app(s)?
 Jen Tilley has an insatiable appetite for all things related to baking and cooking. She is the author, photographer and recipe developer on How To: Simplify, a blog that shares tips, tricks and recipes to simplify life in the kitchen. She enjoys sharing recipes that require very few ingredients and only a small amount of prep and cook time, all of which make time spent in the kitchen simple and enjoyable. Find her online at How To: Simplify, @HowToSimplify, and Jen Tilley Photography.
Jen Tilley has an insatiable appetite for all things related to baking and cooking. She is the author, photographer and recipe developer on How To: Simplify, a blog that shares tips, tricks and recipes to simplify life in the kitchen. She enjoys sharing recipes that require very few ingredients and only a small amount of prep and cook time, all of which make time spent in the kitchen simple and enjoyable. Find her online at How To: Simplify, @HowToSimplify, and Jen Tilley Photography.
Jen Tilley
Latest posts by Jen Tilley (see all)
- 6 Ways to Stop Bullying and Spread Kindness - August 10, 2024
- Photos: 10 Tips for Newborn Photography - June 8, 2024
- Building Skills: 5 Photography Activities for Kids - June 8, 2024